有時候, 我們可能一次要上傳數十張照片。若是透過網頁上傳, 一次僅能上傳六張照片, 而透過 Email 的話, 多數 Mail 服務都有限制單封信件的大小, 此時要上傳照片就變成一件累人的事。因此, Flickr 提供了一支程式, 讓你能很方便的上傳大量檔案, 它就是「Flickr Uploadr」。
要取得 Flickr Uploadr 這支程式其實很簡單, 首先請先登入你的 Flickr 帳號。登入後會看到如下圖的畫面, 請選擇下圖紅線框起來處的選項「tools」。(如果你早就登入了 Flickr, 又找不知道如何到達下圖的這個畫面, 請你找到畫面上方的「Home」並點選, 即可到達下圖的畫面。即下圖綠線框起處。)
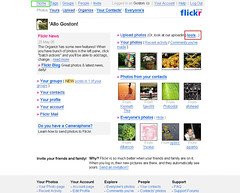
之後, 你會看到如下的畫面, 下圖紅線框起來處即是 Flickr Uploadr 目前所提供的平台, 請依你的作業系統選擇下載。(本教學使用的是 WindowsXP 版本)
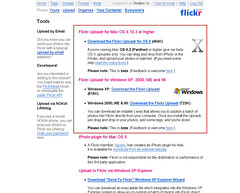
下載完成後, 請找到剛剛下載的檔案, 執行它。之後會出現如下畫面, 請按「Next」繼續。
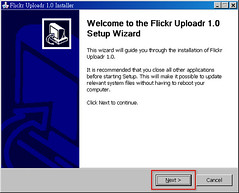
接下來會看到下圖的畫面, 綠線框起處可以用來變更程式安裝的目錄, 請按「Next」繼續。
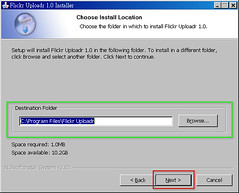
接下來出現如下畫面, 請按「Install」繼續。

之後會進行程式的安裝, 安裝完成後會出現如下畫面, 請按「Finish」完成程式的安裝。
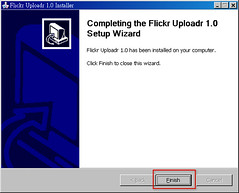
安裝好了程式後, 接下來可以在桌面或開始程式集找到 Flickr Uploadr, 請找到並執行它。
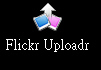
執行後會看到如下畫面, 請選擇紅線框起處, 進入設定畫面。
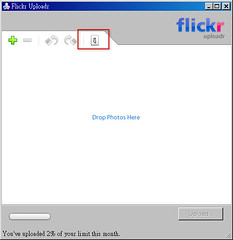
接下來請點選下圖看詳細的各選項說明。這個設定畫面只要設定一次即可, 之後執行 Flickr Uploadr 時便不用再設定。設定好後請按「OK」。
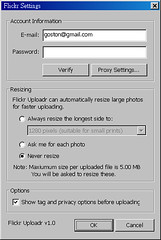
接下來會回到下圖的畫面。再來要開始選擇要上傳的時片了, 請按下下圖紅線框起處的「+」號。

在這裏, 你可以選擇要上傳的時片, 一次可以選擇很多張。選完後按下下圖紅線框起處的「開啟」。
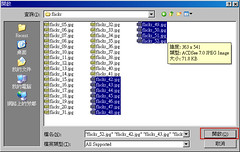
接下來會回到下圖的畫面, 並且可以發現剛剛選擇的照片已經顯示在清單中了。如果你還要繼續增加照片, 請重覆按「+」號及選擇檔案。

在上傳前, 你可以對目前所選擇的照片做一些處理。請先選擇要處理的照片 (一次可以選很多張, 如下圖紅線框起處), 選好後你可以按下圖藍線框起的「-」號, 將照片自上傳清單中移除。或是按下圖綠線框起處來轉正照片。
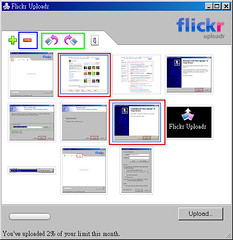
若一些就緒, 請如下圖按下「Upload」上傳照片。

接下來, 由於我們在設定畫面時做的設定的關係, 會出現「Tags」及「存取權限」的設定畫面, 如下圖。在 Tags 的地方你可以輸入照片的 Tag (分類), 一次可以設定多個, 用空白隔開即可。Tag 也可以是中文的。在下方可以設定照片是否公開。設定完成後按下「Finish」。
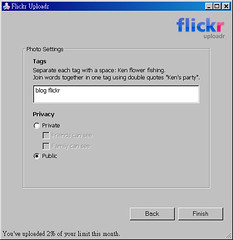
接下來你會看到照片開始上傳的畫面, 如下圖。
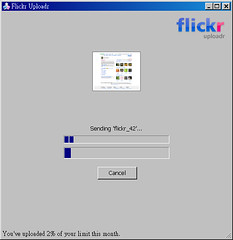
上傳完成後會出現如下畫面, 按下「Done」。
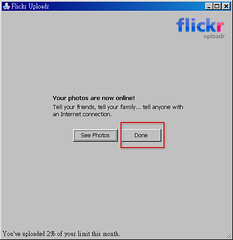
如此便完成了照片的上傳, 你可以到 Flickr 上看看照片是否正確的上傳, 如下圖紅線框起處。
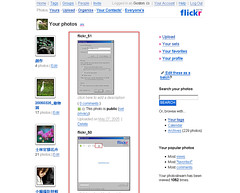
好了! Flickr Uploadr 是不是簡單易用呢? 快去下載來試試吧!
相關文章:相關網站:
No comments:
Post a Comment