螢幕校色的重要性我不想再多說, 大家可參見文末延伸閱讀的文章。在此要說的是並不是每個人都有辦法負擔一組要價上萬玩的顯示器校色器, 且多數人對於色彩的準確度要求不若專業使用者般嚴格, 在這種情況下其實只需做個大致的校色, 使顯示器的色彩看起來不要有嚴重的色偏即可。
QuickGamma 正是一個協助你做顯示器校色的軟體。它是免費的, 而且使用起來相當簡單。在此做一簡略說明, 詳細使用方式請見軟體的 Help 檔。
在使用 QuickGamma 前, 請先將你的顯示器色溫設定為 6500K, 大多數顯示器製造商為了求賣相會將出廠預設的色溫值設為 9300K, 這會使得畫面的色彩較偏冷色調。至於怎麼設定顯示器的色溫, 請你參見顯示器的說明書。
接著, 將顯示器的對比設為最大, 並照下面的說明調整亮度。
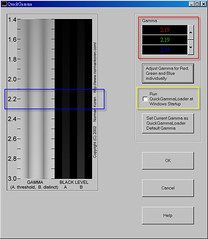
看到上圖, 可以看到中間有兩條灰階的長條「BLACK LEVEL A」及「BLACK LEVEL B」, 調整顯示器的亮度使你能分辦出「BLACK LEVEL B」由明到暗的所有灰階, 且「BLACK LEVEL A」由明到暗的可見範圍到「2.2」這個值 (畫面最左方有標示)。盡量讓「BLACK LEVEL A」灰階的可辦視範圍落在「2.2」, 最多最多不要低於「1.9」。
接著調整上圖紅線框起處的「RGB值」, 讓畫面左邊由黑白相間的橫線所構成的長條圖在「2.2」時能與旁邊的灰色正好融合 (也就是在上圖藍線框起處的區塊要調整到看起來是一片同樣色彩的灰)。調整此項時記得離顯示器遠一點看。
若不管怎麼調都無法調整成前段所述那樣, 請按下畫面上的「Adjust Gamma for Red, Green and Blue individualy」按鍵, 以分別對 RGB 的 Gamma 值做調整。按下後的畫面如下:
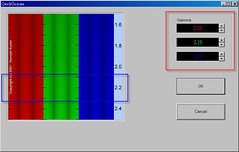
本頁的調整也是一樣, 要調到「2.2」看起來的色彩分別是一片紅、綠、藍。唯一不同的是, 當你調整紅色時就看紅色的長條圖, 調整綠色時就看綠色的長條圖, 以此類推。
調整完後勾選「Run QuickGammaLoader at Windows Startup」並按下「Set Current Gamma as QuickGammaLoader Default Gamma」鍵, 如此下次電腦重新開機後便會自動載入你調整後的色彩。
最後按下「OK」鍵便可完成螢幕色彩的基本校調。
延伸閱讀:相關連結:
No comments:
Post a Comment